Windows 7 Optimization Tips
Hidden Send To Menu
Personally I love right-clicking because it’s such a great way to get more options quickly. For example, the Send To option when you click on a folder in Windows Explorer can save you a lot of time.
By default the Windows 7 Send To menu contains only a few locations and doesn’t give you that much choice:
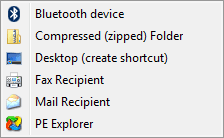
That doesn’t look too impressive. But there is a trick to it - press Shift before right-clicking and the Send To menu will expand:
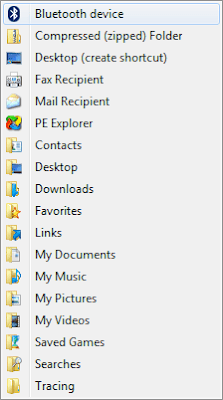
Now that looks a lot better, don’t you think?
Enable Automatic Optimization for Windows Media Center
If you are a heavy user of Windows Media Center, then you want it to at top performance. By enabling the automatic optimization and setting a scheduled time, the WMC shell will be restarted to clear any performance sucking errors. The automatic optimization will not restart the shell if you are using WMC to view, listen to, or record content.
1. Open Windows Media Center.
2. Go to Tasks and select settings.
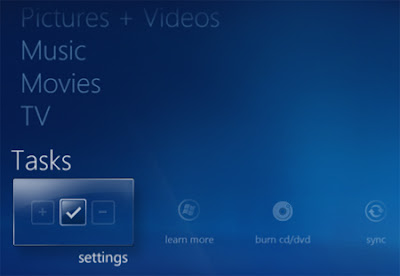
3. Select General.
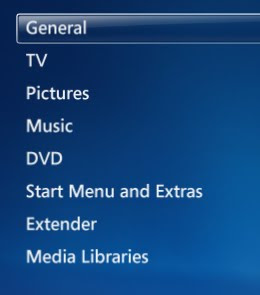
4. Select Optimization.
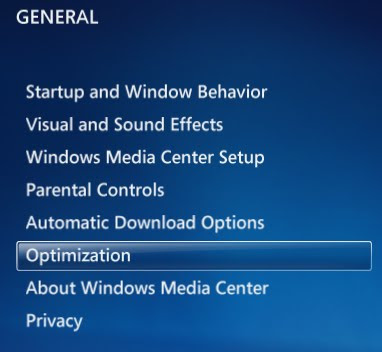
5. Check the Perform optimization checkbox and set the desired Optimization schedule time.
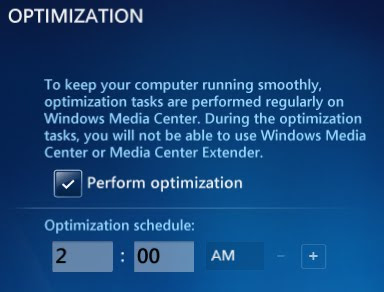
6. Select Save.
Control UAC
UAC in Windows 7 isn’t nearly as annoying as in Vista. So, if you’d like to change something:
Feel Free to Right-click
One of the things I quite like about Windows 7 is that you can do a lot by simply right-clicking everything. For example, if you want to change your screen resolution, simply right-click an empty space on your desktop. You’ll find the relevant menu entry. So now there will be no need to spend time browsing through display settings.
If you want to have faster access to common folders, like Documents or Pictures, just right-click the Explorer button in the taskbar.
And if you don’t like the idea of using Internet Explorer, you don’t need the icon in the taskbar. Right-click it and click Unpin this program from the taskbar.
Get Back Your Familiar Taskbar
The Windows 7 taskbar is basically a big quick-launch toolbar. It can hold whatever program shortcuts you like. But if you have too many shortcuts, it will consume your desktop space. And, besides, a lot of people would be more comfortable with the traditional taskbar. To change it:
1. Click the Start button and go to Properties - Taskbar
2. Click Use small icons
3. Then set Taskbar buttons to Combine when taskbar is full
Burn CDs and DVDs
Another great Windows 7 feature is that now you don’t need third-party software to burn ISO images onto CDs and DVDs. Just double-click the ISO image file you want to burn, and a small program will open. Then all you have to do is select the disk burner drive and click Burn.
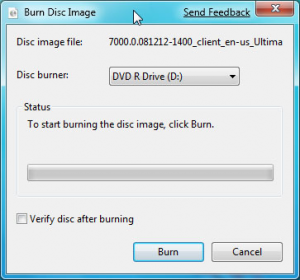
Keyboard Shortcuts
And here is a list of useful new keyboard shortcuts:
Alt+P
Display/ hide the Explorer preview pane
Windows key+G
Display gadgets in front of other windows
Windows key++ (plus key)
Zoom in, where appropriate
Windows key+- (minus key)
Zoom out, where appropriate
Windows key+Up
Maximise the current window
Windows key+Down
Minimise the current window
Windows key+Left
Snap to the left hand side of the screen
Windows key+Right
Snap to the right hand side of the screen
Windows key+Home
Minimise/ restore everything except the current window
Personally I love right-clicking because it’s such a great way to get more options quickly. For example, the Send To option when you click on a folder in Windows Explorer can save you a lot of time.
By default the Windows 7 Send To menu contains only a few locations and doesn’t give you that much choice:
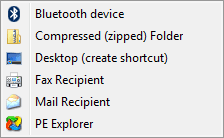
That doesn’t look too impressive. But there is a trick to it - press Shift before right-clicking and the Send To menu will expand:
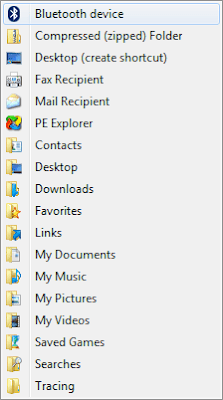
Now that looks a lot better, don’t you think?
Switch Between Windows Faster
The Minimize - Maximize window animation was first introduced in Windows Vista and made its way into Windows 7. While it does look cool, it also creates a delay and makes your PC slower. Disabling this effect is really easy. It will speed up your computer and make it more responsive.
Have you ever struggled when trying to describe a problem to a computer technician? I bet you have - after all some problems are almost impossible to describe with words.
Windows 7 offers an easy solution - a tool called Problems Step Recorder. Basically, it works like any screenshot software and also records everything you do with your mouse, etc. So now you can use it to monitor the system and create a report. Then you can send the report to your computer technician or any other user.
To test the tool, simply type psr.exe in the Start menu and hit Enter.
The Minimize - Maximize window animation was first introduced in Windows Vista and made its way into Windows 7. While it does look cool, it also creates a delay and makes your PC slower. Disabling this effect is really easy. It will speed up your computer and make it more responsive.
1) Go to Start, type in SystemPropertiesPerformance and hit EnterUse Problems Step Recorder
2) Go to the Visual Effects tab
3) Uncheck Animate windows when minimizing and maximizing
4) Click OK
5) Enjoy a faster and more responsive PC.
Have you ever struggled when trying to describe a problem to a computer technician? I bet you have - after all some problems are almost impossible to describe with words.
Windows 7 offers an easy solution - a tool called Problems Step Recorder. Basically, it works like any screenshot software and also records everything you do with your mouse, etc. So now you can use it to monitor the system and create a report. Then you can send the report to your computer technician or any other user.
To test the tool, simply type psr.exe in the Start menu and hit Enter.
Enable Automatic Optimization for Windows Media Center
If you are a heavy user of Windows Media Center, then you want it to at top performance. By enabling the automatic optimization and setting a scheduled time, the WMC shell will be restarted to clear any performance sucking errors. The automatic optimization will not restart the shell if you are using WMC to view, listen to, or record content.
1. Open Windows Media Center.
2. Go to Tasks and select settings.
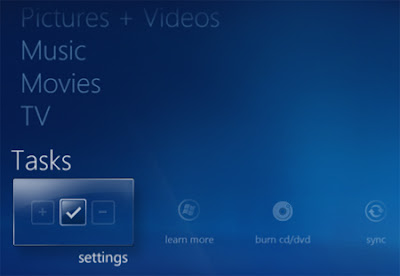
3. Select General.
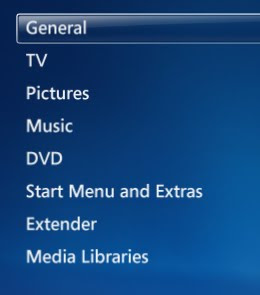
4. Select Optimization.
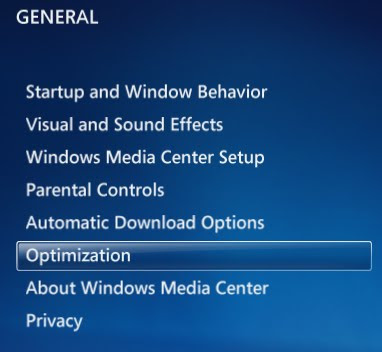
5. Check the Perform optimization checkbox and set the desired Optimization schedule time.
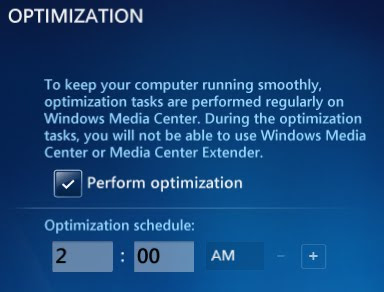
6. Select Save.
Control UAC
UAC in Windows 7 isn’t nearly as annoying as in Vista. So, if you’d like to change something:
- Type UAC in the start menu search field and hit Enter
- Click the result and you will be taken to UAC settings
- Now you can adjust the settings to your liking - I prefer having it just above Never notify, since it’s a good combination of not being constantly annoyed and security.
Feel Free to Right-click
One of the things I quite like about Windows 7 is that you can do a lot by simply right-clicking everything. For example, if you want to change your screen resolution, simply right-click an empty space on your desktop. You’ll find the relevant menu entry. So now there will be no need to spend time browsing through display settings.
If you want to have faster access to common folders, like Documents or Pictures, just right-click the Explorer button in the taskbar.
And if you don’t like the idea of using Internet Explorer, you don’t need the icon in the taskbar. Right-click it and click Unpin this program from the taskbar.
Get Back Your Familiar Taskbar
The Windows 7 taskbar is basically a big quick-launch toolbar. It can hold whatever program shortcuts you like. But if you have too many shortcuts, it will consume your desktop space. And, besides, a lot of people would be more comfortable with the traditional taskbar. To change it:
1. Click the Start button and go to Properties - Taskbar
2. Click Use small icons
3. Then set Taskbar buttons to Combine when taskbar is full
Burn CDs and DVDs
Another great Windows 7 feature is that now you don’t need third-party software to burn ISO images onto CDs and DVDs. Just double-click the ISO image file you want to burn, and a small program will open. Then all you have to do is select the disk burner drive and click Burn.
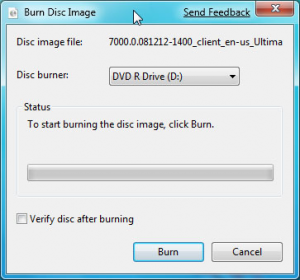
Keyboard Shortcuts
And here is a list of useful new keyboard shortcuts:
Alt+P
Display/ hide the Explorer preview pane
Windows key+G
Display gadgets in front of other windows
Windows key++ (plus key)
Zoom in, where appropriate
Windows key+- (minus key)
Zoom out, where appropriate
Windows key+Up
Maximise the current window
Windows key+Down
Minimise the current window
Windows key+Left
Snap to the left hand side of the screen
Windows key+Right
Snap to the right hand side of the screen
Windows key+Home
Minimise/ restore everything except the current window


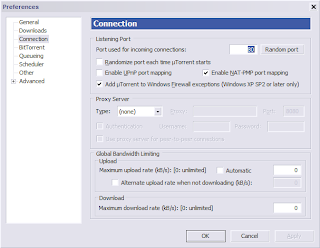
Comments
I just got Windows 7 64bit Enterprise Edition to start testing/learning before we deploy it at work.
works great. much faster than vista