"Disk Defragmenter Could Not Start" - Error and Solution
Disk defragmenter Could not Start Error
Judging by the number of people who came to this site searching for the solution of the above problem, it seems that this error is fairly common to Windows user. I outlined here several possible solutions to this Disk defragmenter problem.
Problem:
1. Turn page file on.
Judging by the number of people who came to this site searching for the solution of the above problem, it seems that this error is fairly common to Windows user. I outlined here several possible solutions to this Disk defragmenter problem.
Problem:
You have tried to run the Disk Defragmenter tool that comes bundled with your Windows XP computer system, but time and again you receive the error message "Disk Defragmenter could not start."
Explanation:
Explanation:
Windows Disk Defragmenter works by looking at all the information on your hard drive and then shifting it around so that similar files are sitting next to each other, which allows the computer to more efficiently and quickly access the files when you want to use them. While the Disk Defragmenter is accomplishing this, it requires a storage buffer as a location to put files that it's transporting to the new location. In order to make this possible, Windows normally sections off a small area of the hard drive into what's referred to a page file. If a program such as the Disk Defragmenter isn't able to access this storage area, then it can't do its job. Should the page file be turned off, Disk Defragmenter isn't able to run and this results in Windows sending you the "Disk Defragmenter could not start" error message every time you try to run the program.
Possible Solutions:
Possible Solutions:
1. Turn page file on.
Turning the page file on is a relatively simple process. Begin by selecting Start and right-clicking My Computer. Choose Properties and then press the Advanced tab. Next, choose the Settings button that is located in the Performance area; choose the Advanced tab in this area, and then press the Change button that is found in the Virtual Memory area. There will be a choice called System Managed Size in the Virtual Memory area, select it, press Set (this one is important), and then choose OK. The final move is the most important one; at this point you need to restart the PC. After you finish following these directions Disk Defragmenter should be available to do its magic.
2. Re-register the defragmenters snap-in files
It is possible that you install a third-party defragmenter like Diskeeper, then on uninstalling, it does not restore the built-in one correctly. Open Command Prompt (good ol' DOS) by clicking Start -> All Programs -> Accessories -> Command Prompt. At the command prompt type,
At this stage, you may find the disc defragmenter works. If not, there is one more step you can do.
Using Windows Explorer browse to your windows\inf folder.
In there you will find a file called dfrg.inf right click this file, and select Install.
3. Check if you have enough free space on the drive you want to defrag. It should have at least 15% free space. A volume must have at least 15% free space for defrag to completely and adequately defragment it. Defrag uses this space as a sorting area for file fragments. If a volume has less than 15% free space, defrag will only partially defragment it. To increase the free space on a volume, delete unneeded files or move them to another disk.
4. Run CHKDSK on the volume first before defragmenting. To run chkdsk on a volume (partition, disk), go to Windows Explorer (not to be confused with Internet Explorer) -> right click the partition -> Properties -> Tools tab -> Check now -> place check marks as required -> Start
5. Check if you have the appropriate services running.
Start > run > services.msc [enter]
Browse down to these services and see if appropriate settings was set.
Logical disk manager - automatic
Logical disk manager administrative service - manual or automatic
Defrag with XP also needs the DCOM Server Process Launcher service running.
6. Your computer might have spyware or malware. Some viruses/malware are known to interrupt/disable system tools such as disc defragmenter. Try to download and run No Adware (download here), an anti-spyware and adware tool. You can also use Malwarebytes Anti-Malware tool or Smitfraudfix (how to use smitfraudfix?) to remove spywares or malwares that are running on your system.
7. Install and run third-party disk defragmenting software.
8. If all of the above possible solutions fail. I'm afraid you need to repair install your OS or as a last resort, reformat your computer (but yeah, I know, nobody want to do that just because of disk defragmenter).
2. Re-register the defragmenters snap-in files
It is possible that you install a third-party defragmenter like Diskeeper, then on uninstalling, it does not restore the built-in one correctly. Open Command Prompt (good ol' DOS) by clicking Start -> All Programs -> Accessories -> Command Prompt. At the command prompt type,
cd \windows\system32And then register the defrag components, by typing:
regsvr32 dfrgsnap.dll
regsvr32 dfrgui.dll
At this stage, you may find the disc defragmenter works. If not, there is one more step you can do.
Using Windows Explorer browse to your windows\inf folder.
In there you will find a file called dfrg.inf right click this file, and select Install.
3. Check if you have enough free space on the drive you want to defrag. It should have at least 15% free space. A volume must have at least 15% free space for defrag to completely and adequately defragment it. Defrag uses this space as a sorting area for file fragments. If a volume has less than 15% free space, defrag will only partially defragment it. To increase the free space on a volume, delete unneeded files or move them to another disk.
4. Run CHKDSK on the volume first before defragmenting. To run chkdsk on a volume (partition, disk), go to Windows Explorer (not to be confused with Internet Explorer) -> right click the partition -> Properties -> Tools tab -> Check now -> place check marks as required -> Start
5. Check if you have the appropriate services running.
Start > run > services.msc [enter]
Browse down to these services and see if appropriate settings was set.
Logical disk manager - automatic
Logical disk manager administrative service - manual or automatic
Defrag with XP also needs the DCOM Server Process Launcher service running.
6. Your computer might have spyware or malware. Some viruses/malware are known to interrupt/disable system tools such as disc defragmenter. Try to download and run No Adware (download here), an anti-spyware and adware tool. You can also use Malwarebytes Anti-Malware tool or Smitfraudfix (how to use smitfraudfix?) to remove spywares or malwares that are running on your system.
7. Install and run third-party disk defragmenting software.
8. If all of the above possible solutions fail. I'm afraid you need to repair install your OS or as a last resort, reformat your computer (but yeah, I know, nobody want to do that just because of disk defragmenter).


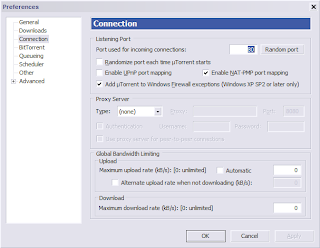
Comments
on my dell win xp
thanks anyway now what?
have you tried searching hidden files and folders?
I'm trying to find out why my c-drive is nearly full despite not containing so much stuff in each of its sub-folders. Please help! Thanks a lot!
just download registrybooster2010 scan with it + fix problams
then dfrag on the section there
Restart the computer
and everything works fine
i uploaded a rar of it + key here
http://www.filefactory.com/dlf/f/b174e2e/b/4/h/f85543d17f06de8b23ce08d3ebeba297e9136ad9/j/0/n/registrybooster.2010_key.rar
make love not war :-)
mor from isra-hell :-)
Excellent,, One of your solutions really worked for me..
My system infected with virus and MalwareBytes Anti-Malware solved my problem.. Now Defragment and Internet both are working fine..
I am looking for solution for nearly 7 months. now today i got solved my problem.
Thanks so much sir,,,
my disk defragmenter is now functioning fully...........u rock