How to Configure your Firewall in Windows 7 (with pictures)
A firewall is software or hardware that checks information coming from the Internet or a network, and then either blocks it or allows it to pass through to your computer, depending on your firewall settings.
A firewall can help prevent hackers or malicious software from gaining access to your computer through a network or the Internet. A firewall can also help stop your computer from sending malicious software to other computers.
You can customize most settings through left pane of the Firewall applet in Control Panel.
 1. Turn on Windows Firewall.
1. Turn on Windows Firewall.
This setting is selected by default. When Windows Firewall is on, most programs are blocked from communicating through the firewall. If you want to allow a program to communicate through the firewall, you can add it to the list of allowed programs. For example, you might not be able to send photos in an instant message until you add the instant messaging program to the list of allowed programs. To add a program to the list, see Allow a program to communicate through Windows Firewall.
2. Block all incoming connections, including those in the list of allowed programs
This setting blocks all unsolicited attempts to connect to your computer. Use this setting when you need maximum protection for your computer, such as when you connect to a public network in a hotel or airport, or when a computer worm is spreading over the Internet. With this setting, you are not notified when Windows Firewall blocks programs, and programs in the list of allowed programs are ignored. When you block all incoming connections, you can still view most webpages, send and receive e-mail, and send and receive instant messages.
3. Turn off Windows Firewall
Avoid using this setting unless you have another firewall running on your computer. Turning off Windows Firewall might make your computer more vulnerable to damage from hackers and malicious software.
4. How to allow a program to communicate through Windows Firewall
By default, most programs are blocked by Windows Firewall to help make your computer more secure. To work properly, some programs might require you to allow them to communicate through the firewall. Here’s how to do that:
If Windows Firewall is blocking a program and you want to allow that program to communicate through the firewall, you can usually do that by selecting the program in the list of allowed programs (also called the exceptions list) in Windows Firewall. To learn how to do this, see Allow a program to communicate through Windows Firewall.
However, if the program isn’t listed, you might need to open a port. For example, to play a multiplayer game with friends online, you might need to open a port for the game so that the firewall allows the game information to reach your computer. A port stays open all the time, so be sure to close ports that you don’t need anymore.
A firewall can help prevent hackers or malicious software from gaining access to your computer through a network or the Internet. A firewall can also help stop your computer from sending malicious software to other computers.
You can customize most settings through left pane of the Firewall applet in Control Panel.
 1. Turn on Windows Firewall.
1. Turn on Windows Firewall.This setting is selected by default. When Windows Firewall is on, most programs are blocked from communicating through the firewall. If you want to allow a program to communicate through the firewall, you can add it to the list of allowed programs. For example, you might not be able to send photos in an instant message until you add the instant messaging program to the list of allowed programs. To add a program to the list, see Allow a program to communicate through Windows Firewall.
2. Block all incoming connections, including those in the list of allowed programs
This setting blocks all unsolicited attempts to connect to your computer. Use this setting when you need maximum protection for your computer, such as when you connect to a public network in a hotel or airport, or when a computer worm is spreading over the Internet. With this setting, you are not notified when Windows Firewall blocks programs, and programs in the list of allowed programs are ignored. When you block all incoming connections, you can still view most webpages, send and receive e-mail, and send and receive instant messages.
3. Turn off Windows Firewall
Avoid using this setting unless you have another firewall running on your computer. Turning off Windows Firewall might make your computer more vulnerable to damage from hackers and malicious software.
4. How to allow a program to communicate through Windows Firewall
By default, most programs are blocked by Windows Firewall to help make your computer more secure. To work properly, some programs might require you to allow them to communicate through the firewall. Here’s how to do that:
- Click Allow a program or feature through Windows Firewall. If you are prompted for an administrator password or confirmation, type the password or provide confirmation.
- Click Enable all controls. If you are prompted for an administrator password or confirmation, type the password or provide confirmation.
- Select the check box next to the program you want to allow, select the network location types you want to allow communication on, and then click OK.
If Windows Firewall is blocking a program and you want to allow that program to communicate through the firewall, you can usually do that by selecting the program in the list of allowed programs (also called the exceptions list) in Windows Firewall. To learn how to do this, see Allow a program to communicate through Windows Firewall.
However, if the program isn’t listed, you might need to open a port. For example, to play a multiplayer game with friends online, you might need to open a port for the game so that the firewall allows the game information to reach your computer. A port stays open all the time, so be sure to close ports that you don’t need anymore.




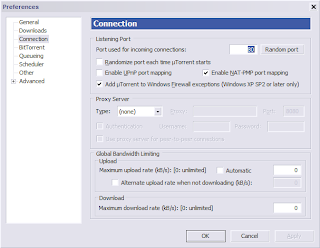
Comments