Windows Keyboard Shortcuts
When I observe most colleagues and friends working on their PC's they mostly use the mouse as they are unaware of the powerful Windows keyboard shortcuts that will make their lives so much easier. Some people might be aware of the keyboard shortcuts, but they are used to be working mostly with the mouse and old habits are hard to let go.
In this article I will take things step by step so you can learn the keyboard shortcuts that are required to navigate your way around the Windows operating system.
Let's assume your machine is starting up and due to a faulty mouse or some other related problem your system cannot be accessed with the mouse. A user that is not using keyboard shortcuts on a regular basis will be completely lost. Ok it's relatively cheap to replace the mouse, but what if you had to quickly perform a task that cannot wait until a new mouse is acquired or the problem is fixed?
Navigating the Start Menu in Windows XP
I will firstly explain how to launch an application without the use of the mouse and instead use keyboard shortcuts. Immediately after system startup if you are required to log in, type out your password and press the Enter key. Once the system have fully initialized you will be presented with the Windows Desktop. As an example we will launch Notepad. Follow the steps exactly as explained below:
Press Ctrl and Esc to show the Start menu or press the Windows Logo key. Now press the Up Arrow until you can see the selection rectangle moving upwards in the Start menu. Once the selection rectangle enters the Start menu press the Left Arrow to move to the left section of the Start menu. Then press the Down Arrow until "All Programs" is selected. Press the Right Arrow to expand the "All Programs" menu. Press the Down Arrow until "Accessories" is selected. Press the Right Arrow to expand the accessories menu. Now press the Down Arrow until the Notepad menu item is selected and the press Enter. This will cause the Notepad application to launch.
Armed with this basic keyboard shortcut knowledge you will be able to launch any application without the use of the mouse.
Moving Around the Desktop
Frequently users place icons on the desktop to quickly access some application, files or folders they regularly use. What now if the mouse packs up and you have to get to that file? Here is how to make use of the Windows keyboard shortcuts to get that done: Depending on the current situation different steps might be required so keep in mind that you do not have to do all the steps.
Press the Windows Logo key and M simultaneously to minimize all Windows. Press Ctrl and Esc simultaneously and then press Esc again. (Only required under certain conditions so you might only need to perform this step if you do not get the desired results from the step below). Press the Tab key and release it. Keep on pressing and releasing it until you see a "focus rectangle" surrounding one of the icons on the desktop. If there are a lot of icons on the desktop you might need to look carefully if any receives the focus indicated by the focus rectangle. Also occasionally use the arrow keys to see if you can move between different icons if it is difficult to notice the icon with the focus rectangle. Normally the focus will move between the Windows Taskbar and the last icon that had the focus (being selected) on the desktop when the Tab key is pressed. Once you got the "focus rectangle" on any icon on the desktop it is just a matter of moving to the icon of your choice using the arrow keys. When the required icon got the focus or is selected press the Enter key to open the file, folder or launch a program.
Working with Windows
Our next step in this Windows keyboard shortcuts article is to manipulate windows in the context of minimizing, maximizing, moving and closing them. To minimize the currently active window press Alt and Spacebar. The Control Menu for the window will appear. Now press N to minimize the window.
To maximize or get a window to its restored state when it is minimized to the Windows Taskbar hold down Alt and then press and release the Tab key until the desired window is selected. When the window of choice is selected also release the Alt key which will ensure that the window will either be maximized or restored depending on its previous state.
If you want to maximize a window from its restored state press Alt and Spacebar. After the Control Menu appears press X to maximize the window. To restore an maximized window press Alt and Spacebar. When the Control Menu appear press R to get the window from its maximized to restored state.
To move a window press Alt and Spacebar. When the Control Menu appear press M. Now use the arrow keys to move the window to the desired location and press the Enter key to round of this operation.
When you want to re-size a window press Alt and Spacebar. When the Control Menu appear press S. Now press the arrow keys depending on which side you want to size the window from. Right will take you to the right edge of the window for sizing and the Down arrow will take you to the bottom right corner for sizing purposes. When pressing the left key first you will be taking to the window left border to carry out sizing from that side. Once you have selected your sizing location by pressing the left or right arrows and up or down arrows do the sizing by using any of the arrow keys. When finished press Enter to complete this operation. Pressing the Esc key will leave the original size of the window intact.
To close the currently active window press Alt and F4 or press Alt and Spacebar, then press C.
General Use Windows Keyboard Shortcuts
Take note that the WINDOWS key is the Windows Logo key on the keyboard.
ALT+TAB
Display list of open programs and switch to next program.
(Press TAB again to advance to the following program).
ALT+SHIFT+TAB
Display list of open programs and switch to previous program.
(Press TAB again to select the pervious program).
WINDOWS or CTRL+ESC
Displays the Windows Start Menu.
WINDOWS+E
Open My Computer.
WINDOWS+D
Toggle between Show Desktop and Show Open Windows.
WINDOWS+M
Minimize All Windows.
F2
Rename selected folder, file or shortcut.
CTRL+N
Create a New document for the active application.
CTRL+O
Display the Open dialog box of the active application.
CTRL+S
Save the current document of the active application.
CTRL+P
Print the current document of the active application.
CTRL+A
Select All content of the current document.
CTRL+X
Cut the selected text or object.
CTRL+C
Copy the selected text or object.
CTRL+V
Paste contents of clipboard into active document.
CTRL+Z
Undo the last operation.
CTRL+Y
Redo the last Undo operation.
CTRL+B
Make selected text bold or remove bold formatting.
CTRL+U
Underline the selected text or remove underline.
CTRL+I
Make selected text italic or remove italic formatting.
CTRL+F
Displays the Find dialog box.
CTRL+H
Displays the Replace dialog box.
In this article I will take things step by step so you can learn the keyboard shortcuts that are required to navigate your way around the Windows operating system.
Let's assume your machine is starting up and due to a faulty mouse or some other related problem your system cannot be accessed with the mouse. A user that is not using keyboard shortcuts on a regular basis will be completely lost. Ok it's relatively cheap to replace the mouse, but what if you had to quickly perform a task that cannot wait until a new mouse is acquired or the problem is fixed?
Navigating the Start Menu in Windows XP
I will firstly explain how to launch an application without the use of the mouse and instead use keyboard shortcuts. Immediately after system startup if you are required to log in, type out your password and press the Enter key. Once the system have fully initialized you will be presented with the Windows Desktop. As an example we will launch Notepad. Follow the steps exactly as explained below:
Press Ctrl and Esc to show the Start menu or press the Windows Logo key. Now press the Up Arrow until you can see the selection rectangle moving upwards in the Start menu. Once the selection rectangle enters the Start menu press the Left Arrow to move to the left section of the Start menu. Then press the Down Arrow until "All Programs" is selected. Press the Right Arrow to expand the "All Programs" menu. Press the Down Arrow until "Accessories" is selected. Press the Right Arrow to expand the accessories menu. Now press the Down Arrow until the Notepad menu item is selected and the press Enter. This will cause the Notepad application to launch.
Armed with this basic keyboard shortcut knowledge you will be able to launch any application without the use of the mouse.
Moving Around the Desktop
Frequently users place icons on the desktop to quickly access some application, files or folders they regularly use. What now if the mouse packs up and you have to get to that file? Here is how to make use of the Windows keyboard shortcuts to get that done: Depending on the current situation different steps might be required so keep in mind that you do not have to do all the steps.
Press the Windows Logo key and M simultaneously to minimize all Windows. Press Ctrl and Esc simultaneously and then press Esc again. (Only required under certain conditions so you might only need to perform this step if you do not get the desired results from the step below). Press the Tab key and release it. Keep on pressing and releasing it until you see a "focus rectangle" surrounding one of the icons on the desktop. If there are a lot of icons on the desktop you might need to look carefully if any receives the focus indicated by the focus rectangle. Also occasionally use the arrow keys to see if you can move between different icons if it is difficult to notice the icon with the focus rectangle. Normally the focus will move between the Windows Taskbar and the last icon that had the focus (being selected) on the desktop when the Tab key is pressed. Once you got the "focus rectangle" on any icon on the desktop it is just a matter of moving to the icon of your choice using the arrow keys. When the required icon got the focus or is selected press the Enter key to open the file, folder or launch a program.
Working with Windows
Our next step in this Windows keyboard shortcuts article is to manipulate windows in the context of minimizing, maximizing, moving and closing them. To minimize the currently active window press Alt and Spacebar. The Control Menu for the window will appear. Now press N to minimize the window.
To maximize or get a window to its restored state when it is minimized to the Windows Taskbar hold down Alt and then press and release the Tab key until the desired window is selected. When the window of choice is selected also release the Alt key which will ensure that the window will either be maximized or restored depending on its previous state.
If you want to maximize a window from its restored state press Alt and Spacebar. After the Control Menu appears press X to maximize the window. To restore an maximized window press Alt and Spacebar. When the Control Menu appear press R to get the window from its maximized to restored state.
To move a window press Alt and Spacebar. When the Control Menu appear press M. Now use the arrow keys to move the window to the desired location and press the Enter key to round of this operation.
When you want to re-size a window press Alt and Spacebar. When the Control Menu appear press S. Now press the arrow keys depending on which side you want to size the window from. Right will take you to the right edge of the window for sizing and the Down arrow will take you to the bottom right corner for sizing purposes. When pressing the left key first you will be taking to the window left border to carry out sizing from that side. Once you have selected your sizing location by pressing the left or right arrows and up or down arrows do the sizing by using any of the arrow keys. When finished press Enter to complete this operation. Pressing the Esc key will leave the original size of the window intact.
To close the currently active window press Alt and F4 or press Alt and Spacebar, then press C.
General Use Windows Keyboard Shortcuts
Take note that the WINDOWS key is the Windows Logo key on the keyboard.
ALT+TAB
Display list of open programs and switch to next program.
(Press TAB again to advance to the following program).
ALT+SHIFT+TAB
Display list of open programs and switch to previous program.
(Press TAB again to select the pervious program).
WINDOWS or CTRL+ESC
Displays the Windows Start Menu.
WINDOWS+E
Open My Computer.
WINDOWS+D
Toggle between Show Desktop and Show Open Windows.
WINDOWS+M
Minimize All Windows.
F2
Rename selected folder, file or shortcut.
CTRL+N
Create a New document for the active application.
CTRL+O
Display the Open dialog box of the active application.
CTRL+S
Save the current document of the active application.
CTRL+P
Print the current document of the active application.
CTRL+A
Select All content of the current document.
CTRL+X
Cut the selected text or object.
CTRL+C
Copy the selected text or object.
CTRL+V
Paste contents of clipboard into active document.
CTRL+Z
Undo the last operation.
CTRL+Y
Redo the last Undo operation.
CTRL+B
Make selected text bold or remove bold formatting.
CTRL+U
Underline the selected text or remove underline.
CTRL+I
Make selected text italic or remove italic formatting.
CTRL+F
Displays the Find dialog box.
CTRL+H
Displays the Replace dialog box.


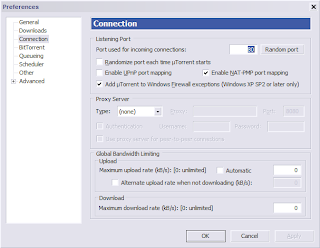
Comments