How to: Import Firefox Portable Bookmarks and Passwords to Google Chrome in Windows 7
Note: While this tutorial is for Windows 7, this may also apply in Windows Vista
If you're using the regular Mozilla Firefox, importing your bookmarks, saved passwords and browsing history into Google Chrome is a breeze. Unfortunately for Firefox portable user, Google Chrome doesn't recognize it as an import source. Here's a step-by-step guide on how you can import Mozilla Firefox Portable into Google Chrome in your Windows 7 machine (and possibly Win Vista).
You will need to copy your profile data first from portable firefox to regular firefox:
1) Close any instances of Mozilla Firefox (portable).
2) Download and install the regular version of Mozilla Firefox. Get it here.
3) Launch the newly installed Firefox and close it.
4) Open up explorer (e.g. My Computer or any other folder). Type the following into the address bar and press enter
%appdata%\Mozilla\Firefox\Profiles
5) Inside you will see a folder: something like 7raursp4.default. Open this folder and delete all files and folder inside it.
6) Open the location folder of your Firefox Portable. Navigate to: \Firefox Portable Folder\Default Data\profile
*Note: \Firefox Portable Folder\ varies depending on the installation folder you use when you first install it.
Select all folders and files inside profile folder. Copy it and paste it to the 7raursp4.default folder you open up earlier.
Importing bookmarks, saved passwords and browsing history to Google Chrome
7) Open up Google Chrome.
8) Click on the wrench icon at the upper right portion of Chrome and select Options.
9) Under Personal Stuff tab, click import data from another browser.
10) Click import and that's it.


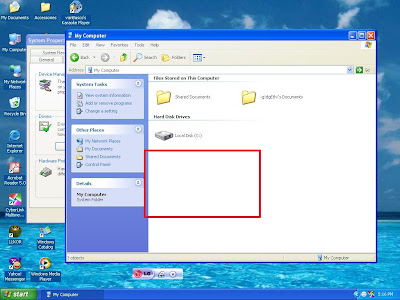
Comments