Japanese Keyboard Not Functioning Correctly After Installing Windows 7
This is a common problem for laptops bought in Japan. Japanese laptop = Japanese OS. If you want to convert it to English operating system, you will face a very common problem after converting.
Reason: Windows Vista and Windows 7 somehow identifies some Japanese keyboards as an English device.
Solution: You will need to go to the Registry and tell Windows that you have the standard 106/109 Japanese keyboard instead of the English 101 version.
Go to:
HKEY_LOCAL_MACHINE\SYSTEM\CurrentControlSet\Services\i8042prt\Parametersand change the following entries to this value:
| LayerDriver JPN | REG_SZ | kbd106.dll |
| OverrideKeyboardIdentifier | REG_SZ | PCAT_106KEY |
| OverrideKeyboardSubtype | DWORD | 2 |
| OverrideKeyboardType | DWORD | 7 |
If you don't know how to do it, here's the step-by-step guide from Microsoft:
- Click Start, type regedit in the Start Search box, and then click regedit in thePrograms list.If you are prompted for an administrator password or for confirmation, type the password, or click Continue.
- Locate and then click the following registry subkey:HKEY_LOCAL_MACHINE\SYSTEM\CurrentControlSet\Services\i8042prt\Parameters
- Right-click LayerDriver JPN, and then click Modify.
Note If the LayerDriver JPN registry entry does not exist, create it. To do this, right-click a blank area in the details pane, point to New, and then click String Value. Then, typeLayerDriver JPN to name the new string value. - In the Value data box, delete the existing value, type kbd106.dll, and then click OK.
- Right-click OverrideKeyboardIdentifier, and then click Modify.
Note If the OverrideKeyboardIdentifier registry entry does not exist, create it. To do this, right-click a blank area in the details pane, point to New, and then click String Value. Then, type OverrideKeyboardIdentifier to name the new string value. - In the Value data box, delete the existing value, type PCAT_106KEY, and then clickOK.
- Right-click OverrideKeyboardSubtype, and then click Modify.
Note If the OverrideKeyboardSubtype registry entry does not exist, create it. To do this, right-click a blank area in the details pane, point to New, and then click DWORD (32-bit) Value. Then, type OverrideKeyboardSubtype to name the new DWORD value. - In the Value data box, delete the existing value, type 2, and then click OK.
- Right-click OverrideKeyboardType, and then click Modify.
Note If the OverrideKeyboardType registry entry does not exist, create it. To do this, right-click a blank area in the details pane, point to New, and then click DWORD (32-bit) Value. Then, type OverrideKeyboardType to name the new DWORD value. - In the Value data box, delete the existing value, type 7, and then click OK.
- Exit Registry Editor. Then, restart the computer.


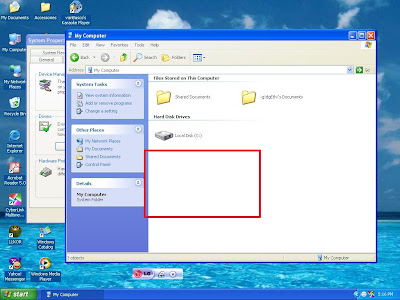
Comments
When I installed Windows 7 Ultimate (English), my keyboard mapped correctly (when choosing "Japanese Keyboard"). However, I recently installed Windows 7 Home Premium on the same system, and ran into the problem reported on this page.
I'm confirming that the fix documented here worked for me.
Thanks!